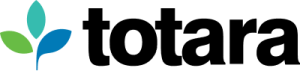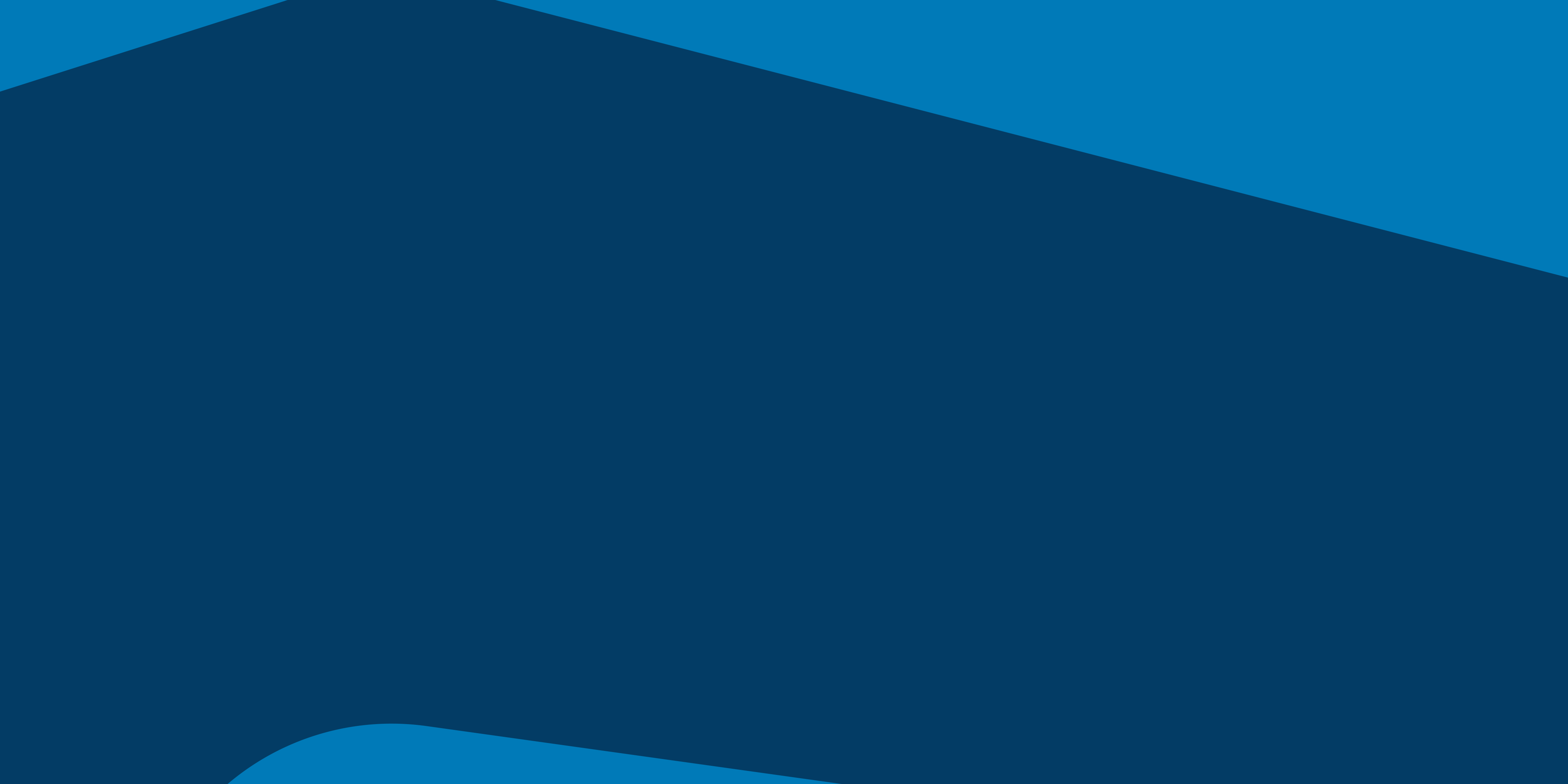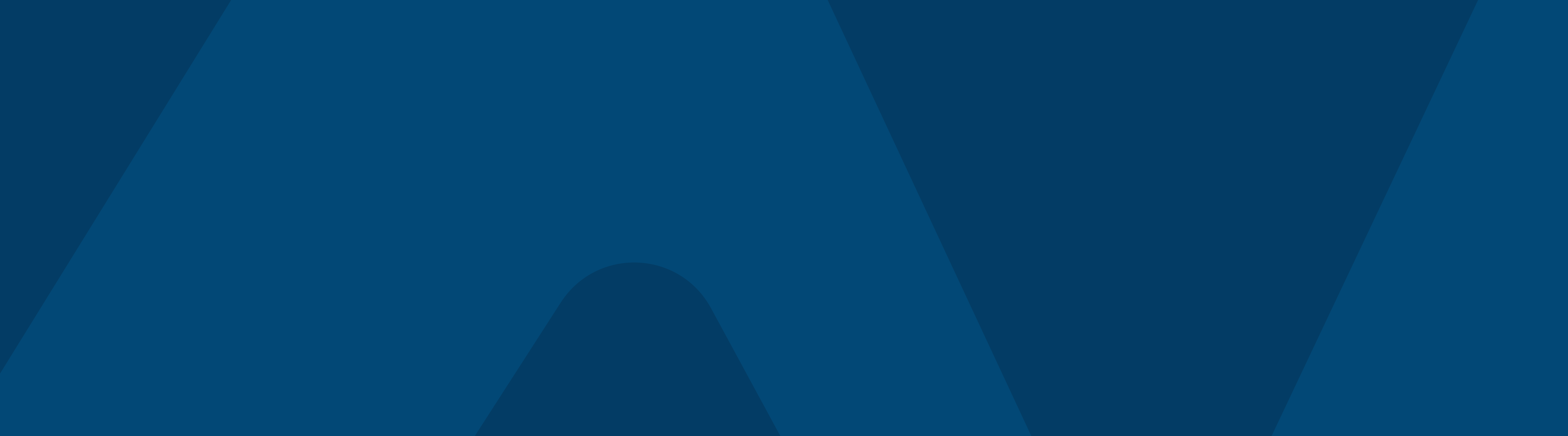This is a guest post by Tammy Frame from eClass4Learning.
Setting up managers in Totara LMS
The first step in making management tasks easier is to set-up managers in your system. You can set-up managers in Totara in one of two ways.
The first method is to manually enter a user in Totara in the user’s profile. To manually add a user:
- Go to Site Administration > Browse List of Users
- Click on the name of the user you want to assign a manager to
- Go to Admin > Positions
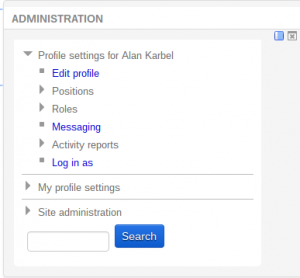
- Click on Primary Position
- Under Manager click on the Choose Manager button
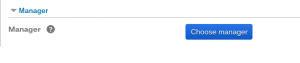
Importing managers
The second method is to import users’ managers using the HR import tool. In this method every employee had to have an employee id assigned to them (idnumber). You add the manager’s id to the ‘manageridnumber’ field.
Customising ‘My Learning’ page to make management tasks easier
Another way to help managers with their day-to-day tasks is to consider customising their My Learning page.
Managers can customise their learning page by clicking on the My Learning tab. Click on the customise button.
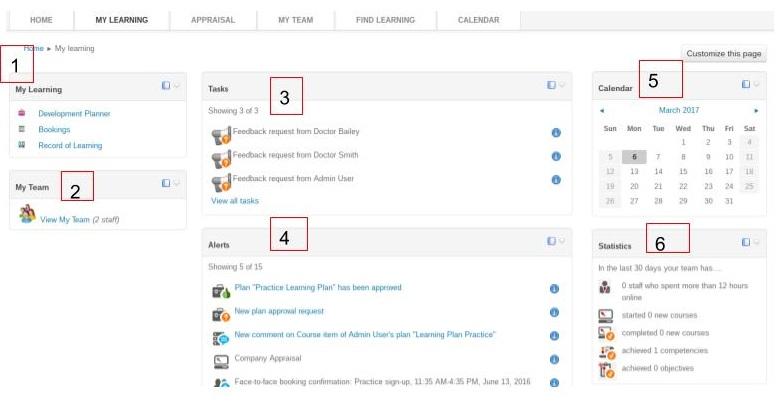
Below are some recommendations for managers to customise their My Learning page to make management tasks easier.
- Add My Learning block. This block adds a quick links to learning plans the manager has to complete, any live bookings they have signed up for, and record of learning (transcripts of courses, competencies, objectives, programs, evidence of learning and certifications.
- My Team block. This block creates a quick link to your team dashboard that gives you at a glance information on employees the manager supervises and allows them the ability to drill deeper to get more detailed information.
- Tasks. You might want to move this to the top of the manager dashboard. Tasks list any things that others in the organisation have asked you to do. It might be to complete a 360 degree feedback form or to approve a learning plan, or complete the next phase of an appraisal form for one of your employees that reports to you.
- Alerts. This is another one that is good to move to the top of your My Learning dashboard. A manager might receive alerts about learning plans that have been created, appraisals that have been assigned to you, comments on learning made by people you supervise, booking confirmations etc. The manager will also receive these alerts in their email, but it also nice to have them all grouped in one place in the learning management system.
- Calendar. The calendar has multiple levels (site wide events, course events, group events, individual user events). The contents of the calendar can be exported to any major calendaring system (i.e. Outlook, Gmail, iCalendar etc.)
- Statistics block. Shows some quick statistics on what your team has been working on. Includes things such as how many new courses have been started, how many courses have been completed, number of competencies achieved, and number of objectives your team has completed in the last 30 days.
My Team dashboard
If an individual in the system has been assigned to the individual to supervise, the My Team tab will appear for the user (manager).
Information on the My Team dashboard includes a listing of each team member, along with the last time they logged in, the number of courses started and completed and whether any extensions have been granted. There are also quick llnks on what learning plans they are working on, their profile, live bookings they are signed-up for, their appraisal page, 360 degree feedback, goals they are working on, and any required learning.

The My Team dashboard is actually an embedded report. Like all Totara embedded reports, it can be customized. It shows you at a glance some information about the people you have been assigned to supervise and allows you the ability to drill down deeper and get more information.
How to create learning plans
Learning plans can contain courses, objectives, competencies, certifications, programs (a sequence of learning) and face-to-face events.
They can be generated in a variety of ways:
- The user can generate their own learning plan and send it to the manager for approval. Once the user has created the plan, click Send approval request to submit the plan for manager approval. A notification is sent to the manager and a new task appears on your manager’s My Learning dashboard. When the manager approves or declines a learning plan a notification is sent to the employee.
- A learning plan can be automatically generated (Site Admin > Learning Plans > Manage Plans). These can be pushed out to individuals, audiences, people who share a position or a person’s position in the company’s organisational hierarchy,
More information is available on this page.
You can also take a look at eClass4Learning’s webinar recording on learning management tasks in Totara LMS here: